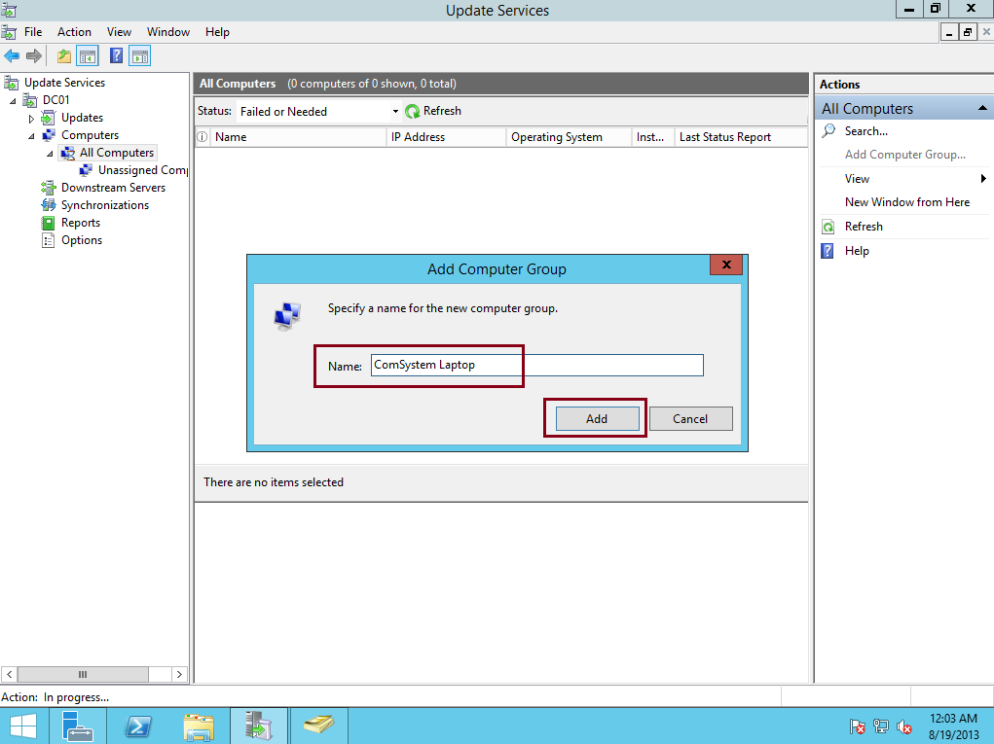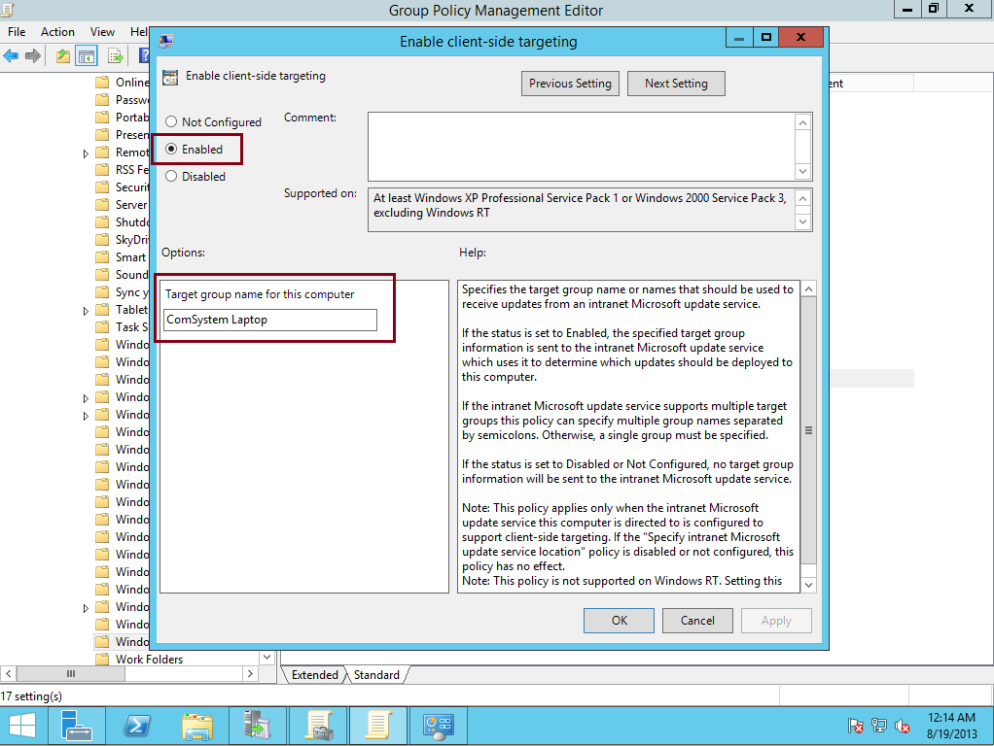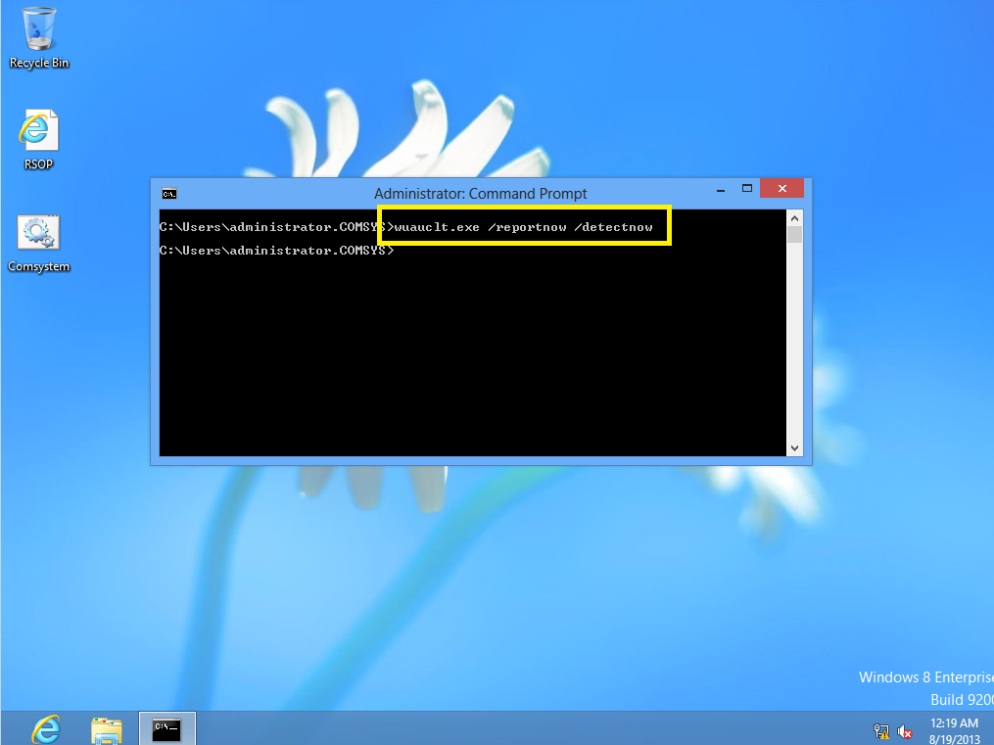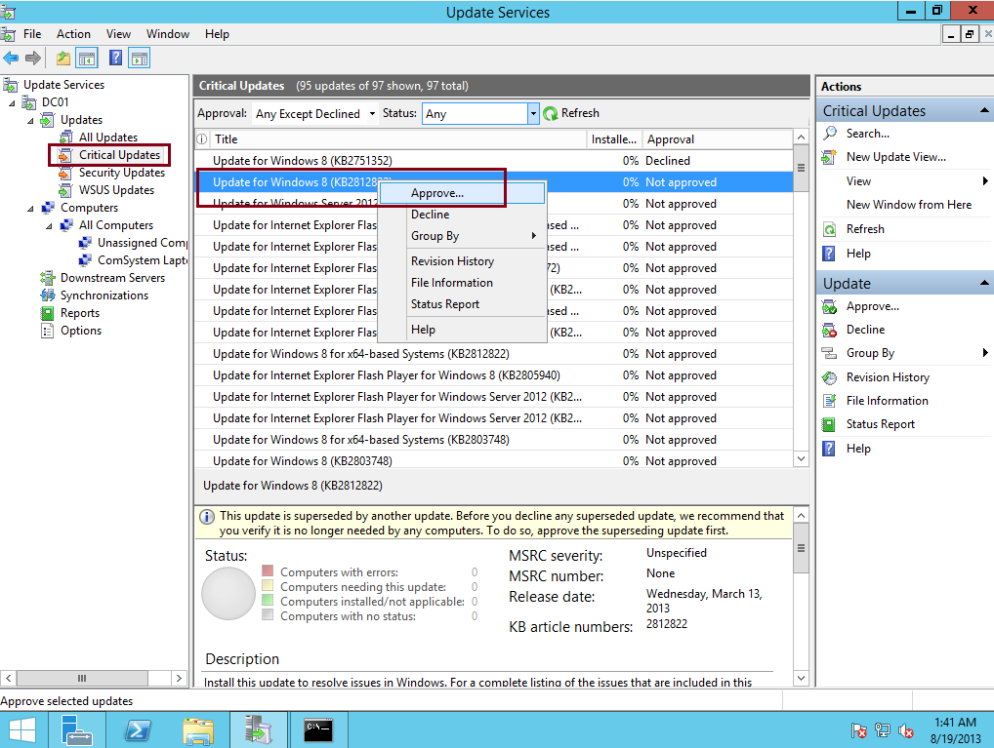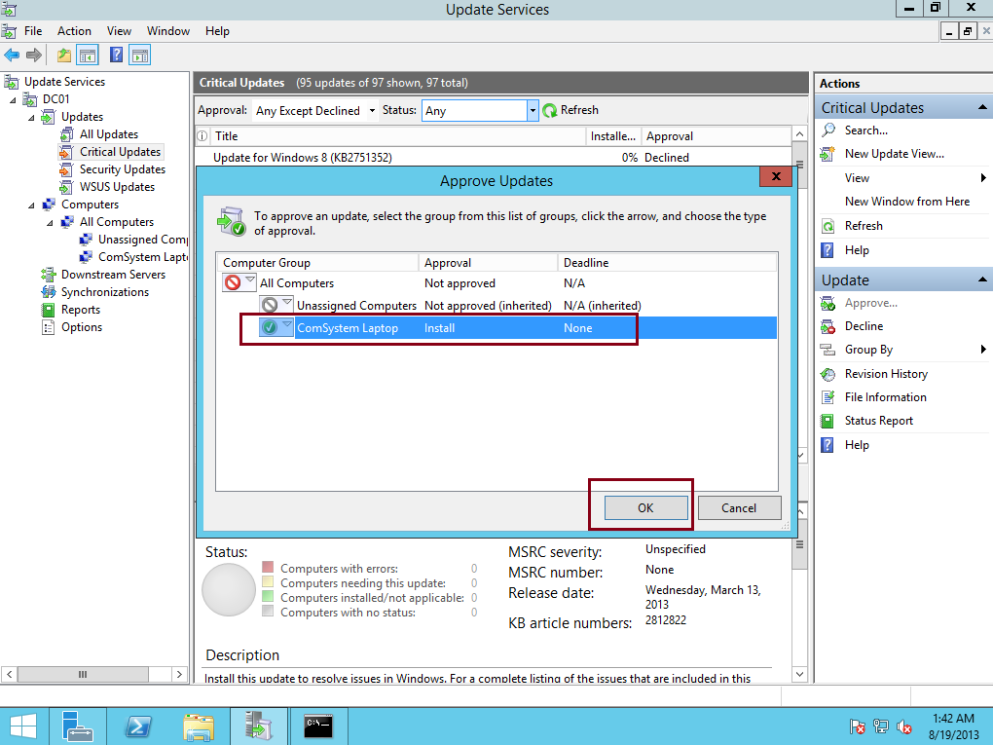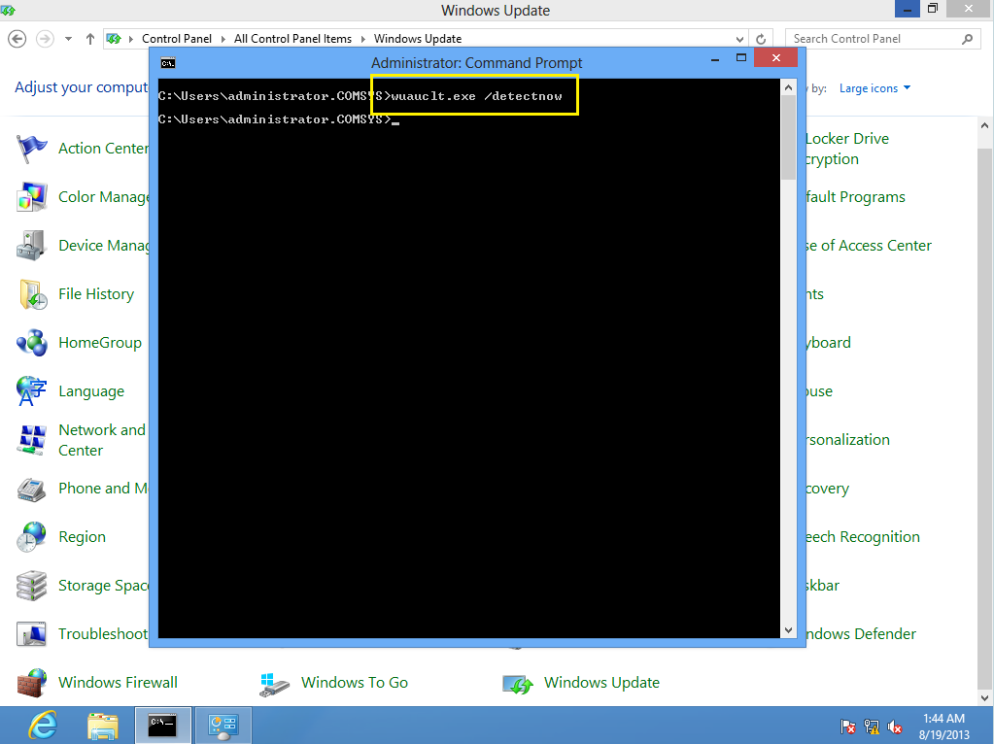Hier nur der Teil über die Verteilung via Gruppenrichtlinien:
22 – Next, let’s add Computer Group to WSUS, this method is to make sure that any computer listed in the Computer Group will get the Updates from WSUS Server…
On the WSUS console, click Options and then double click Computers…
23 – In the Computers dialog box, select Use Group Policy or registry settings on computers then click OK…
** I choose Use Group Policy because I wanted all my Clients getting windows updates by GPO…
24 – Next, click All Computers, and then, in the Actions pane, click Add Computer Group…
25 – In the Add Computer Group dialog box, in the Name text box, type Comsystem Laptop, and then click Add…
26 – Once you successfully add a New Computer Group to WSUS, now we need tocreate new GPO and configure it so that all our clients will be effected by this GPO to get the Windows Updates…
** On the Domain Server, open Group Policy Management, right click Comsystem Laptop and then click Create a GPO in this domain, and Link it here…
27 – In the New GPO dialog box, type WSUS Comsystem Laptop ,and then click OK…
28 – Next, right-click WSUS Comsystem Laptop, and then click Edit…
29 – Next, in the Group Policy Management Editor, under Computer Configuration, double-click Policies, double-click Administrative Templates, double-click Windows Components, and then click Windows Update…
30 – Next, in the Setting pane, double-click Configure Automatic Updates, and then click the Enabled option, under Options, in the Configure automatic updating field, click and select 3 – Auto download and notify for install, and then click OK…
31 – In the Setting pane, double-click Specify intranet Microsoft update service location, and then click the Enabled option, then in the Set the intranet update service for detecting updates and the Set the intranet statistics server text boxes, type http://dc01.comsys.local:8530, and then click OK…
32 – In the Setting pane, double click Enable client-side targeting, in the Enable client-side targeting dialog box, click the Enabled option, in the Target group name for this computer text box, type Comsystem Laptop, and then click OK…
33 – Next, let’s log in to our client PC as domain administrator and verify that our client is receiving the GPO by typing gpresult /r in the command prompt, In the output of the command, confirm that, under COMPUTER SETTINGS, WSUS Comsystem Laptop is listed under Applied Group Policy Objects…
34 – Next, we need to Initialize the Windows Update by typing Wuauclt.exe/reportnow /detectnow in the cmd…
35 – Next, we need to Approve and at the same time deploy an Update to our client PC…
in WSUS console, under Updates, click Critical Updates, right click any updates you prefer for your client PC and then click Approve…
36 – In the Approve Updates window, in the Comsystem Laptop drop-down list box, select Approved for Install…
37 – Next, Click OK and then click Close…
38 – Now, to deploy the selected updates, on the Client PC, in the cmd type Wuauclt.exe /detectnow…
39 – before you confirm the client can receive the update from the WSUS Server,return to WSUS Server and the on the WSUS console, on the Download Status, verify that the necessary / selected updates is finish downloading…
40 – Next, Click Critical Updates, an the right panes, verify that few updates is stated 100%…
41 – Now return to Client PC and open Windows Update from Control Panel, you should notice update available for your client PC and you can proceed with installation…
We done for now, please wait for my next post..